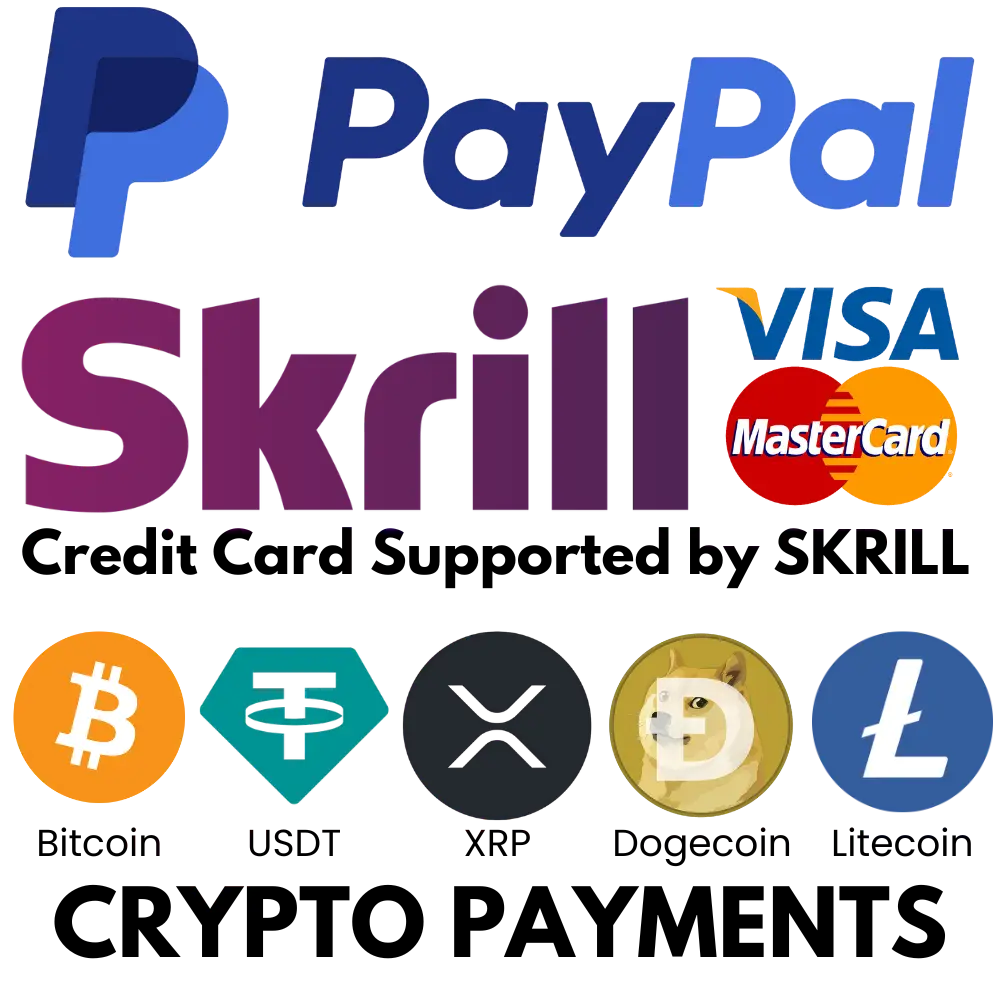terminal.exe file cannot be replaced while the terminal is running.File > Exit.Ctrl + Shift + Esc) for any remaining processes and ending them if necessary.terminal.exe file is stored in order to replace it.Open file location.terminal.exe is located.C:\Program Files\MetaTrader 4\ or C:\Program Files (x86)\MetaTrader 4 (YOUR BROKER)C:\Program Files\MetaTrader 5\ or C:\Program Files\MetaTrader 5 (YOUR BROKER)terminal.exe Fileterminal.exe.Rename and change the name to something like terminal_backup.exe.terminal.exe Fileterminal.exe with the new one.terminal.exe file that you want to use (usually downloaded from a trusted source or extracted from an archive).Ctrl + C).terminal.exe was located.terminal.exe file into this directory (Ctrl + V). terminal.exe file.terminal.exe file or use the usual shortcut to launch the terminal.NOTE: Disable your antivirus before downloading or installing DLL products if you are using a personal computer or laptop.
Alternatively, you can install DLL files directly without disabling your antivirus by using a VPS. Please note that DLL files do not work on MacOS! Ensure you are using Windows 10/11 or Windows Server 2016 or earlier.
Open file location.C:\Program Files (x86)\MetaTrader 4 or C:\Program Files (x86)\MetaTrader 4 (YOUR BROKER)C:\Program Files\MetaTrader 5 or C:\Program Files\MetaTrader 5 (YOUR BROKER)Copy all necessary DLL files such as fix folders, DLL files, launcher.exe, and terminal.exe into the root folder/installation folder of MT4/MT5.
Use launcher.exe instead of terminal.exe. You can create a desktop shortcut to make it easier to access. You will need to use the launcher every time you open the terminal to ensure the DLL files work correctly. If you do not use the launcher, the DLL files will not function properly.
Ensure that everything has been copied correctly to the root folder/installation folder of MT4/MT5.
For some products or EAs, you may need to add certain URLs. Open launcher.exe, go to Tools > Options, select the Expert Advisors tab, check Allow DLL imports and Allow WebRequest for listed URL, and enter the required URLs in the provided field.
Copy the EA file by navigating to File > Open Data Folder, then go into the MQL4/MQL5 folder and copy the file to the appropriate folder.
Load the EA onto your chart. At this point, the product should be active because the DLL files are working correctly.
Super Profits 77 is Forex Expert Advisor Store, we also provide another trading tools such as Trading Indicators and Trading Software.
Elevate Your Trading Strategies with the Most Advanced Forex Tools to Maximize Your Profits NOW!